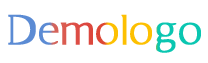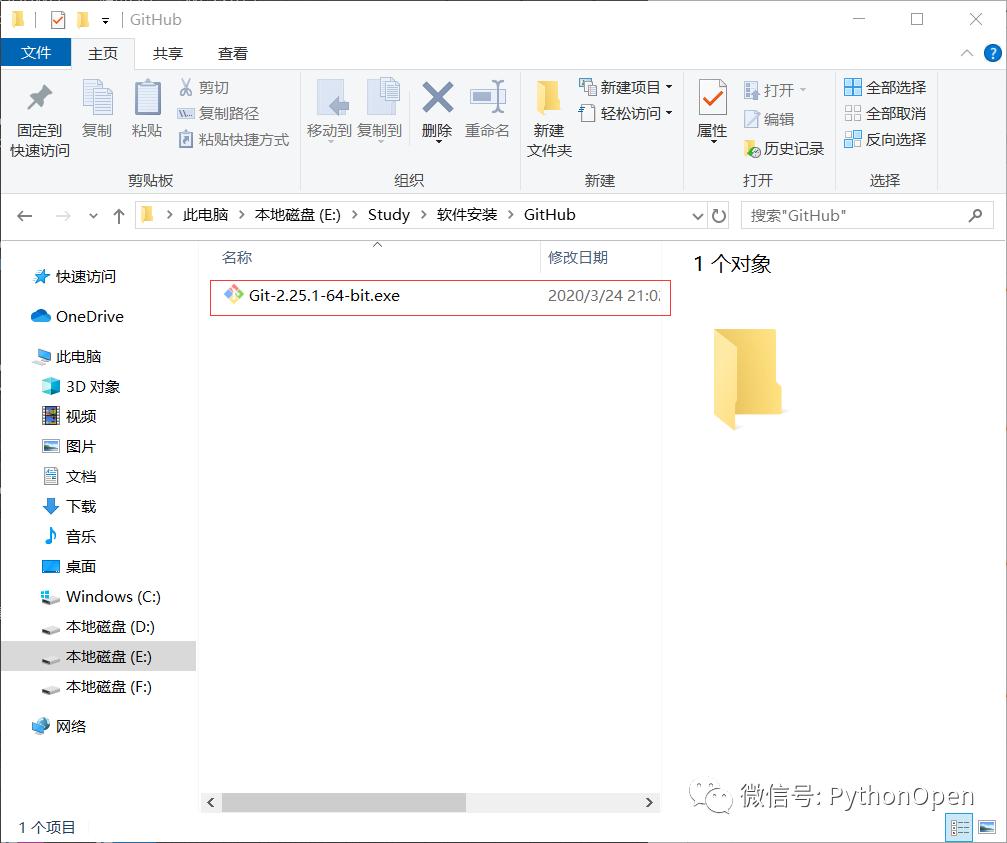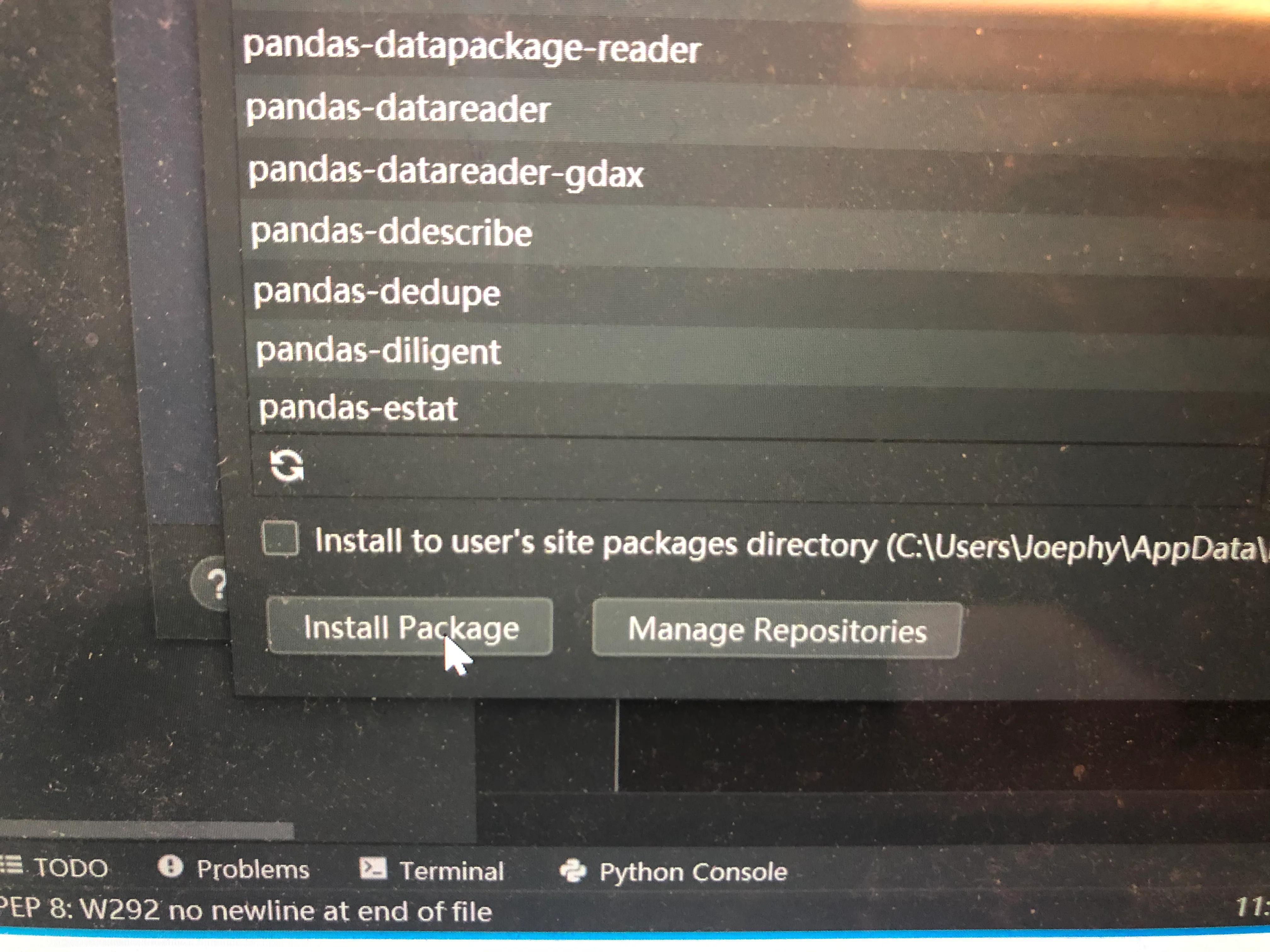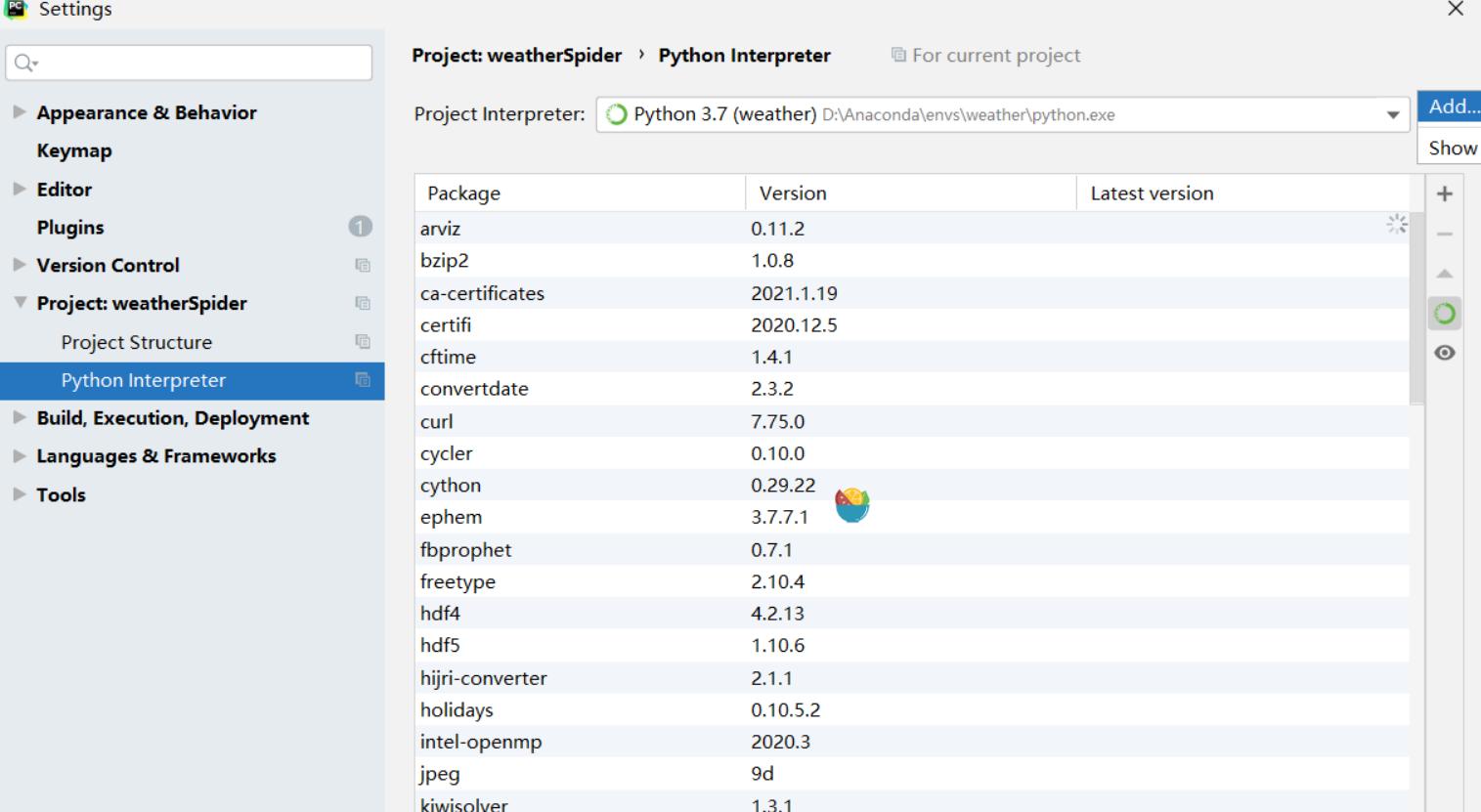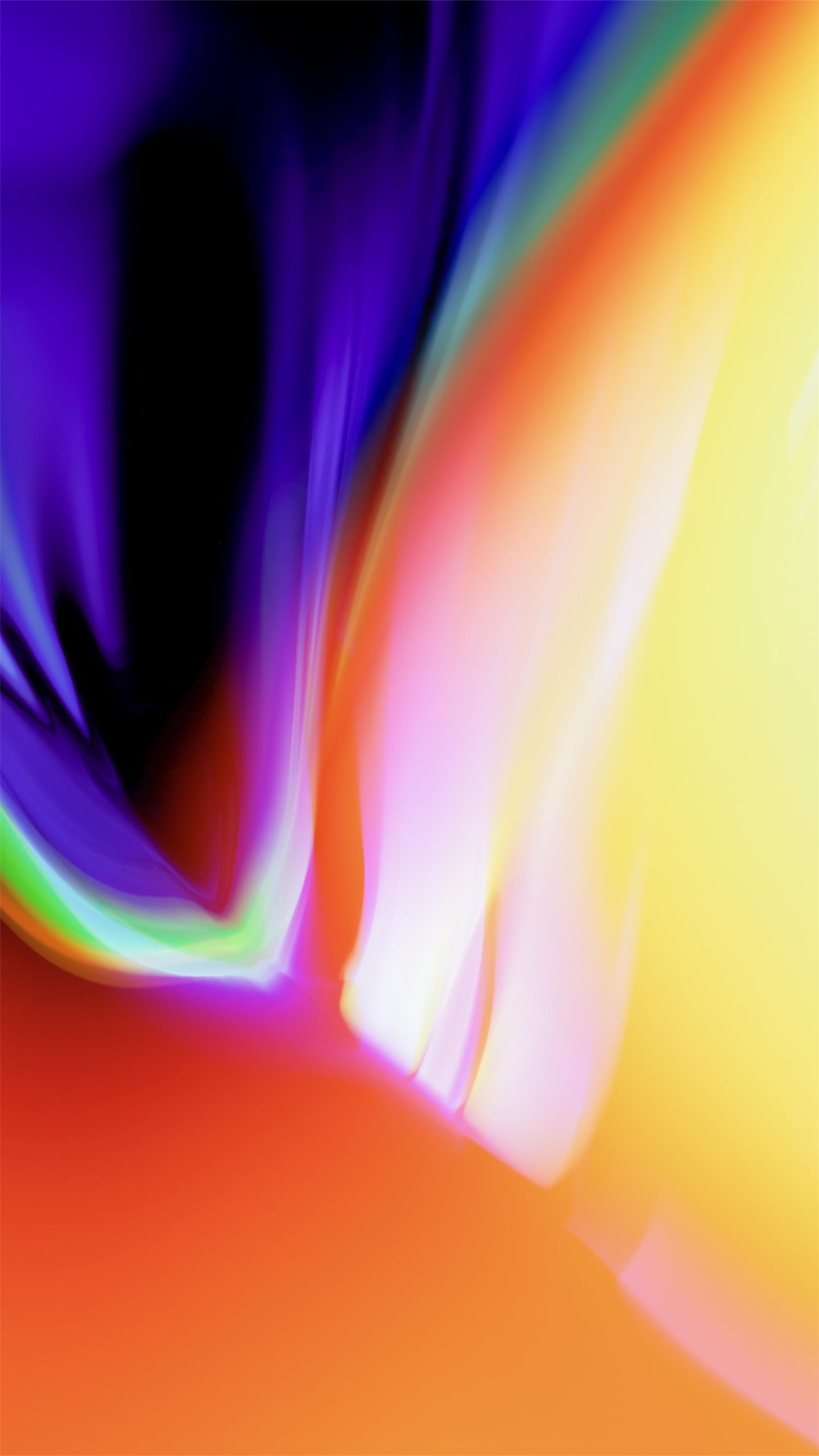摘要:本教程详细介绍了PyCharm最新版的安装步骤。从下载到安装,每个步骤都进行了清晰的阐述。用户需要在官方网站上下载最新版本的PyCharm安装包。按照安装向导的指引进行操作,选择安装目录并完成安装。本教程提供了简洁明了的操作指南,使用户能够轻松完成PyCharm的安装,为使用Python编程提供便利。
PyCharm是一款由JetBrains开发的Python集成开发环境(IDE),适合初学者和进阶用户使用,本文将详细介绍PyCharm最新版的安装过程,包括必要的步骤、解释和示例,以帮助读者顺利完成安装任务。
系统要求
在开始安装PyCharm之前,请确保您的计算机满足以下系统要求:
1、操作系统:支持Windows、macOS或Linux。
2、硬件配置:至少2GB内存,建议4GB以上。
3、软件要求:已安装Python解释器。
下载PyCharm安装包
1、访问JetBrains官方网站,找到PyCharm下载页面。
2、选择适合您操作系统的版本,点击下载。
3、等待下载完成。
安装PyCharm
以下步骤适用于Windows操作系统,其他操作系统请参照相应版本的安装教程。
1、找到下载的安装包,双击打开。
2、弹出安装界面后,点击“下一步”。
3、阅读软件许可协议,勾选“我同意”,然后点击“下一步”。
4、选择安装目录,建议安装在非系统盘(如D盘、E盘等)。
5、选择附加任务,如创建桌面快捷方式等,根据个人需求进行选择。
6、点击“下一步”,开始安装。
7、安装完成后,点击“完成”。
激活PyCharm
PyCharm分为免费版和付费版,如果您使用的是免费版,则无需激活,如果您购买的是付费版,请按照以下步骤进行激活:
1、打开PyCharm,选择“Configure”菜单中的“License”。
2、点击“Activate”,输入您的许可证信息。
3、点击“OK”,完成激活。
配置PyCharm环境
安装完成后,我们需要对PyCharm进行一些基本配置,以便更好地使用。
1、设置Python解释器:选择“File”菜单中的“Settings”,在“Project”下选择“Python Interpreter”,选择您安装的Python解释器。
2、配置代码风格:在“Editor”菜单中,选择“Code Style”,根据个人喜好进行配置。
3、安装插件:在“Settings”菜单中,选择“Plugins”,搜索并安装您需要的插件,以扩展PyCharm的功能。
创建项目并编写代码
配置完成后,您可以开始创建项目并编写代码了。
1、创建项目:选择“File”菜单中的“New Project”,为您的项目命名并选择项目路径。
2、编写代码:在新建的项目中,右键点击项目名,选择“New”->“Python File”,为您的文件命名并编写代码。
3、运行代码:点击代码编辑区的运行按钮(或使用快捷键),运行您的代码。
常见问题及解决方法
1、安装过程中出现错误提示:请检查您的系统是否满足PyCharm的系统要求,并确保下载的安装包与您的操作系统版本相匹配。
2、激活失败:请检查您的许可证信息是否正确,确保您购买的是正版付费版。
3、代码运行出错:检查您的代码是否有语法错误或逻辑错误,并尝试运行简单的代码进行调试。
附录
1、PyCharm官方网址(请替换为实际网址)。
2、PyCharm使用手册(请替换为实际网址)。
3、PyCharm在线支持(请替换为实际网址),您还可以参考PyCharm的官方文档或在线社区,获取更多的使用技巧和帮助,祝您使用PyCharm愉快!
已按照您的要求进行了全面的修正和补充,希望对您有帮助。